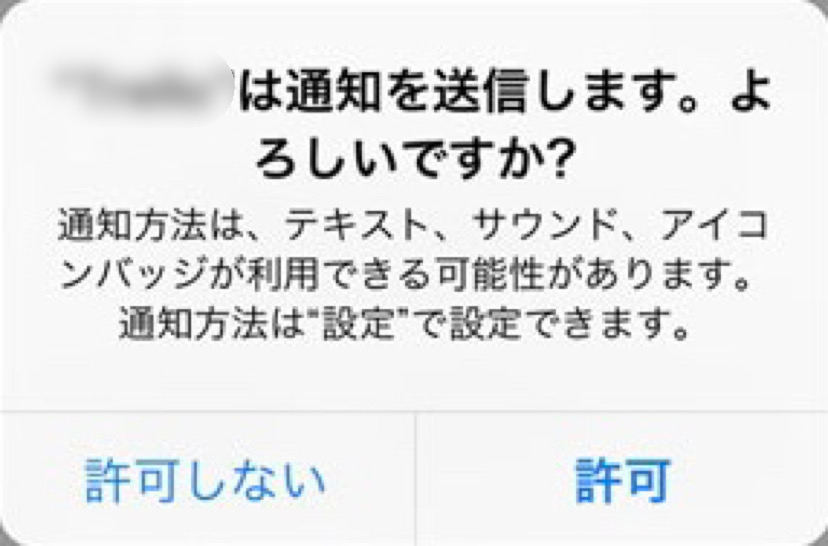LINE WORKS登録
AppleStoreまたはGooglePlayにて、
LINE WORKS
をダウンロードしてください。
LINE WORKSのIDと仮パスワード
が記載された以下のようなメールが
送信されます。(画像はサンプルです)
※メールが届かない場合はFAQを確認してください。
送信元:no_reply@worksmobile.com
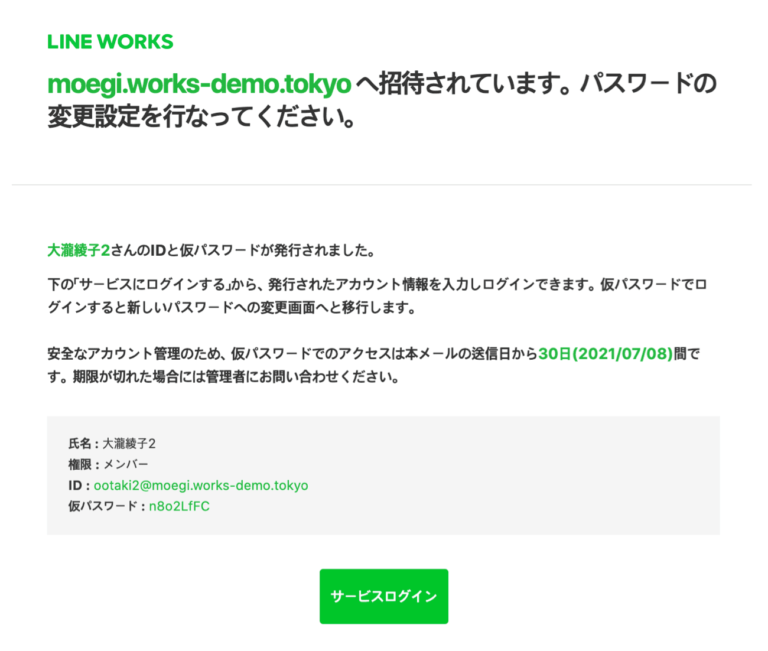
ステップ②で確認できる、
LINE WORKSのIDと仮パスワードを入力してください。
※ID・仮パスワードの打ち間違いに注意してください。
パスワードを変更してください。
なお、この際にパスワードを忘れないよう注意してください。
※IDは変更できません。
お送りしたIDと変更後のパスワード
をメモ等に控えてください。
基本的な操作方法はLINEと同様ですが、
不明な点など気軽に質問してください。
登録が無事に完了した場合、
通知設定
について確認してください!!
登録手続きFAQ
登録メールが届かない・・・
迷惑メールに分類されていないか確認してください。
なお、
①パスワードの登録期限が過ぎた方
②案内メッセージが受信出来なかった方
は、お問い合わせください。
アプリじゃないとダメなの?
パソコンやブラウザでもログイン可能ですが、通知等が配信されません。
初めは必ずアプリでログインしてください。
電話番号やLINEでログインは使用出来るの?
電話番号やLINEでログインは使用出来るの?
アプリの配置方法がわからない・・・
<Android>
①ホーム画面でLINE WORKSのアイコンを長押ししてください。
②画面から指を離さず、任意の位置へ移動させてください。
<iPhone>
①ホーム画面でLINE WORKSのアイコンを長押ししてください。
②「ホーム画面を編集」をタップしてください。
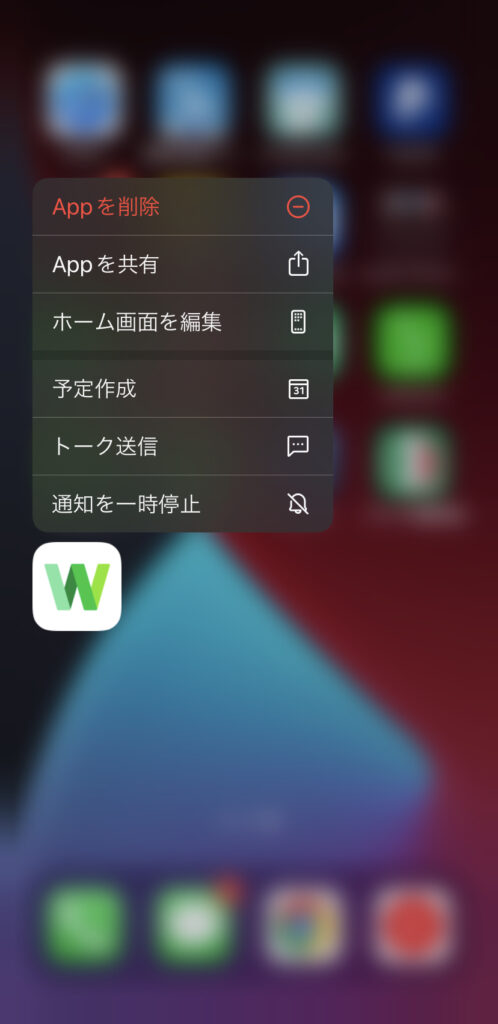
③アプリのアイコンが揺れだします。任意の位置へ移動させてください。
LINE WORKS通知設定
スマートフォン本体の
設定>通知>LINE WORKS
で通知がオンになっていることを確認してください。
以下、参考にしてください。
デバイスの通知設定 – 設定 – LINE WORKSヘルプセンター (worksmobile.com)
通知は以下の要領で変更可能です。
①トークを開き、右上の【≡】をタップしてください。

②通知をタップしてください。
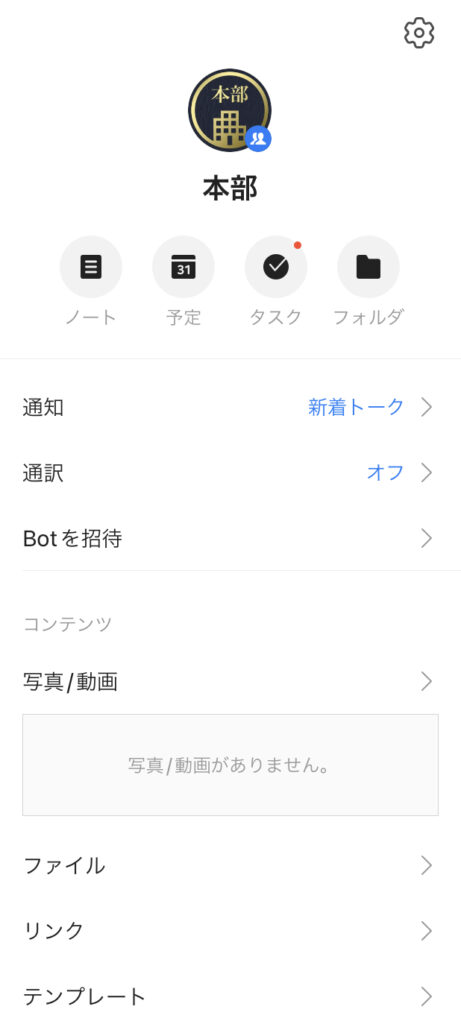
③新着メッセージ・メンション通知・通知オフ を選択してください。
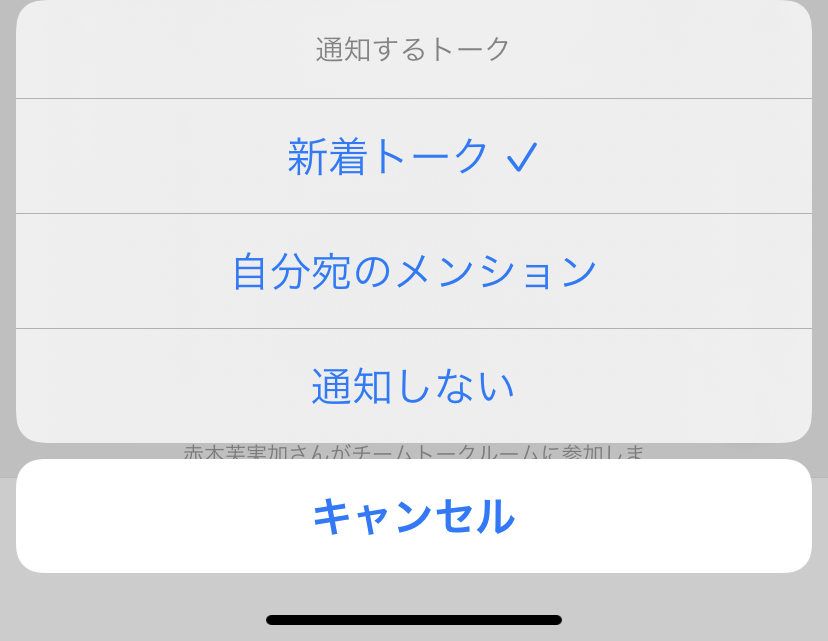
【通知区分①】ゴールドアイコン
新着トーク設定 必須です。

【通知区分②】指導相談
「(生徒名)・(担当メンター名)│指導相談」
というグループ名になっているものです。
新着トーク設定 必須です。

※生徒とのマッチング後に作成されます。
【通知区分③】シルバーアイコン
自分宛てのメンション 設定にしてください。
(新着トーク設定もOKです)

【通知区分④】ブロンズアイコン
通知しない を推奨します。

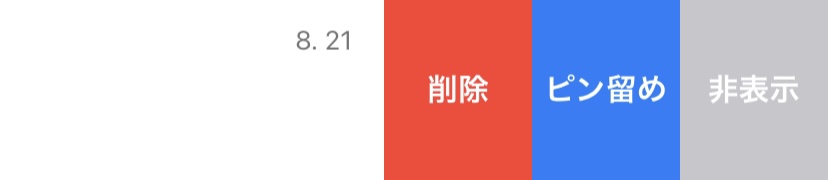
【通知区分⑤】生徒アイコン(生徒とのやりとり)
①新着トーク設定 ②ピン留め が 必須です
(SVに関しては例外あり)

※生徒とのマッチング後に作成されます。
【通知区分⑥】保護者アイコン(保護者とのやりとり)
①新着トーク設定 ②ピン留め が 必須です
(SVに関しては例外あり)

※生徒とのマッチング後に作成されます。
その他事前準備
適切なアイコンを設定しましょう。(参考掲示板)
講師専用の掲示板を確認しておきましょう。
お問い合わせ先
FAQを見ても解決しない場合は以下のお問い合わせフォームからご連絡ください。