
studyplus.co.jp
Studyplus上で、みなさんの日々の学習データを入力してもらいます。
Studyplusでどのような機能を使うのか、以下で確認して活用していきましょう!
わからないことがあったら遠慮なく担当メンターに確認してください!
Studyplusってなに・・・?
なぜこのアプリを使う必要があるの・・・?
学習時間だけでなく使用した教材も同時に記録できる機能が便利です。
そのデータに基づいて、担当のメンターが、
「科目のバランスがとれているか」「予定していたスケジュールに遅れはないか」
などを確認しながら、みなさんに最適な学習スケジュールの提案を行います。
大学の情報や参考書のレビューを参照でき、みなさんに有益な情報が非常に多くあります。
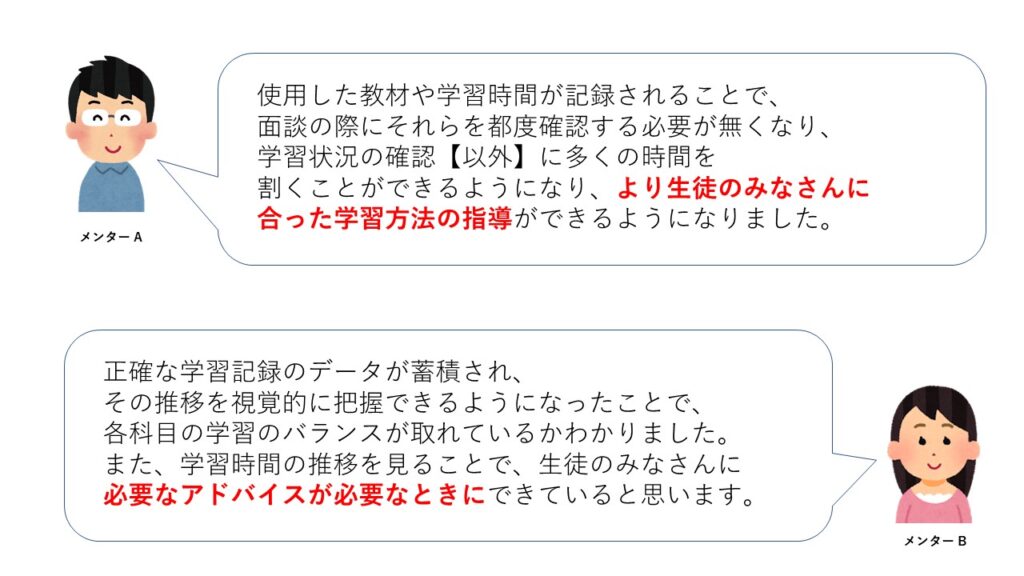
なんのために勉強の記録をするの・・・?
みなさんの勉強の「質」を高めていくためです。
このアプリはひとことで表せば、みなさんの学習時間を可視化するものです。
「勉強は量より質だ」と思っている方も多くいるでしょう。
しかし、いきなり高い質の勉強をすることは困難なことです。
まずは量をこなして、その中で自身に合う勉強法を探し、質を高めましょう。
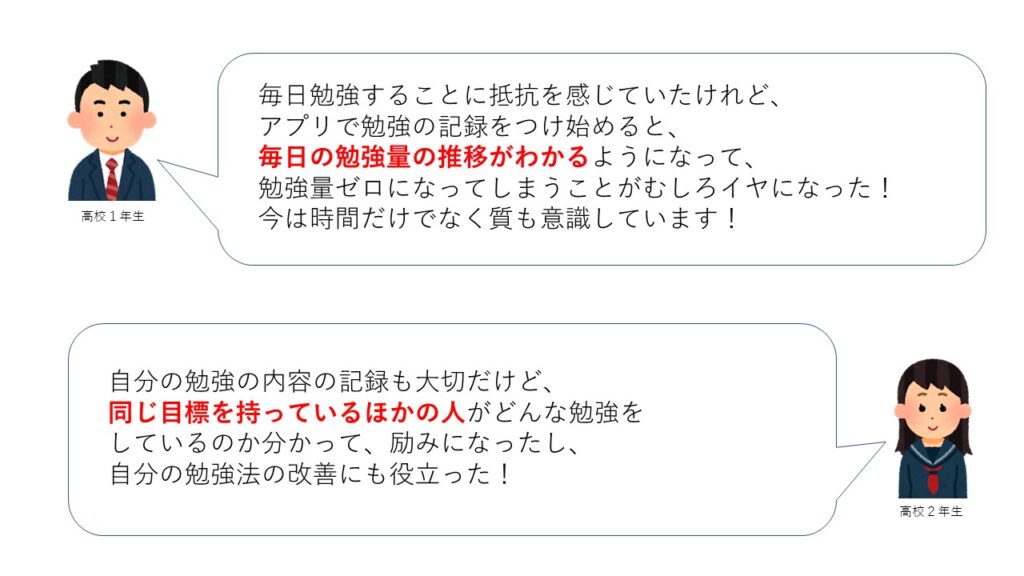
毎回記録するとなると忘れてしまいそう・・・
リマインダー機能を活用してみてください!
記録忘れを防いだり、学習開始のきっかけにしたりとみなさんなりの使い方をしましょう!
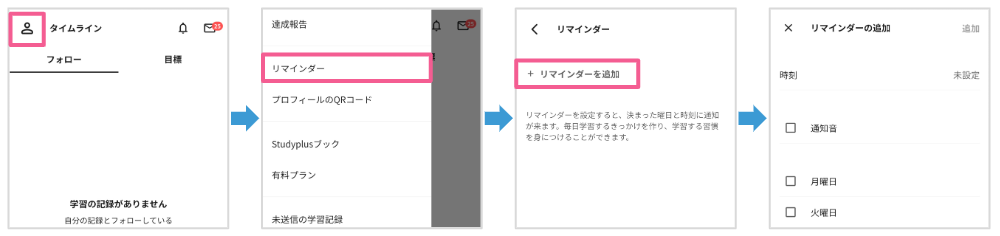
どうやって使っていくの・・・?

図で示されているような3段階に分けて活用してほしいと思っています。
登録がすでに済んでいる場合はこちらで各段階の詳細な説明を確認してください!
Studyplusの登録が完了していない場合はこちらを参照してください。
STEP 0-1|会員登録
アカウントをお持ちでない方へ
使用している機器に応じて、下記ボタンからStudyplusをインストールしてください。
新規作成を選択してください。
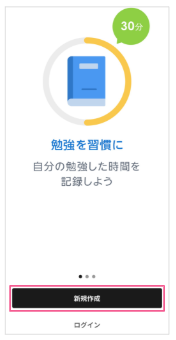
連携コードの入力を入力してください。
連携コードは「件名:指導開始に向けたご準備」のメールでお知らせします。
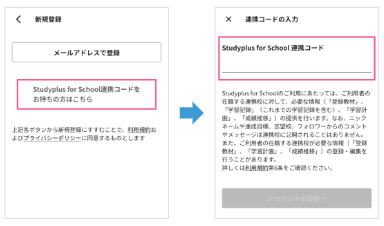
「公開範囲」「学年・職業」「ニックネーム」を設定して、アカウント登録を完了させてください。
「公開範囲」はどれを選択しても構いません。
自分の勉強記録、各週の目標、教材レビューの公開範囲を指定できます。
特に利用を考えていなければ「非公開」で問題ありません。
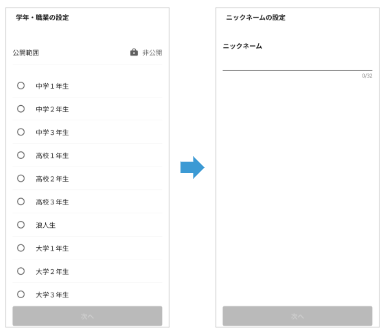
既にアカウントをお持ちの方
① 画面左上の「人物のアイコン」をタップ
②「設定」をタップ
③「アカウント設定」をタップ
④「Studyplus for school」をタップ
⑤「Studyplus for School連携コード」 を入力しましょう
→連携コードは「件名:指導開始に向けたご準備」のメールでお知らせします
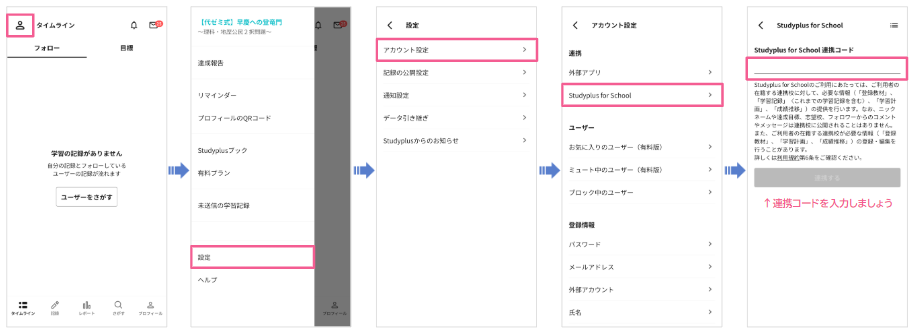
STEP 0-2|学習記録を習慣化しよう!
いきなり完璧な学習記録をつけることは非常に難しいことです。
そこで機能に慣れてもらうために、まずは簡易的な学習記録をつけてもらいます!
\記録方法は非常に簡単/
① 記録画面の右下から記録を始めましょう
→教材登録せずに、まずは「教材なし」としての記録でOKです!
②「学習時間」「メモ」「画像」を入力しましょう
→「何の教科、どんな教材のどの単元を学習したか」「反省点」をメモできるとGoodです!
→ 学習の成果として画像を添付できるとGoodです!
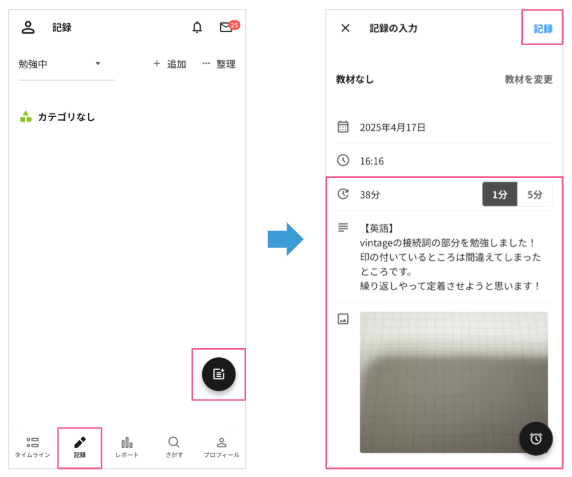

とにかく学習記録をつける習慣をつけるのが最初のステップです!
このやり方を3日ほど続けてみて、慣れてきたら次は教材登録をしてみましょう!
STEP 1|手元にある教材を登録しよう!
Studyplusで最も重要なのは学習記録の機能です。
学習した教材やその学習時間を記録することができます。
効果的な学習記録をする準備として、ここでは所有する教材を登録してもらいます!
各教科の所有する教材を全て登録してください!
教材をしっかりと登録することでStudyplusが効果を発揮します!!
登録が完了したら、その旨を担当のメンターに報告しましょう!
【教材登録の方法】
① さがす画面の「教材をさがす」 をタップ
②「バーコード読み取り」をタップ
③「+バーコードを読み取る」をタップ
④ 必要に応じて内容を変更したら、右上の「保存」をタップして登録を完了しましょう
⑤ 記録画面に教材が登録されているか確認しましょう
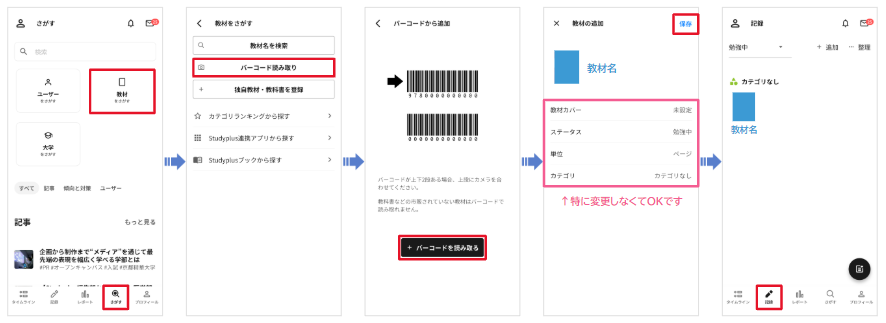
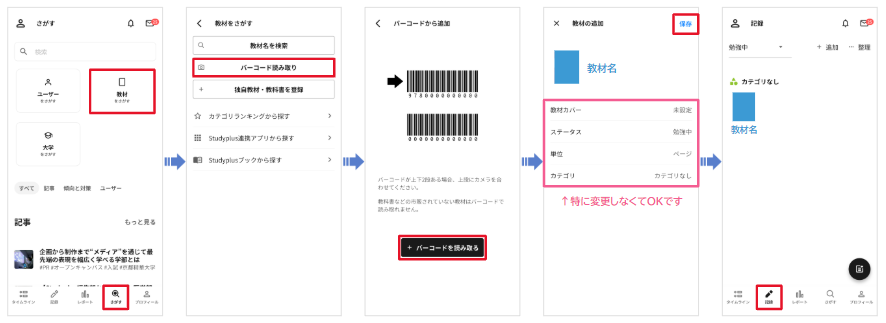
教材の登録は完了しましたか?
新しく教材を購入などした際には、登録を忘れないようにしましょう!
メンターへの報告が済んだらSTEP1はクリアです!
STEP 2-1|学習記録をつけよう!
Studyplusで最も重要な学習記録をしてみましょう!
詳細なやり方については以下を確認してください。
【学習記録のつけ方】
① 記録画面において、学習に使用した教材を教材登録した中から選択しましょう
②「学習時間」「学習量」「メモ」「画像」を入力しましょう
③ 入力が完了したら「記録」をタップしましょう
<記入例>
・解いた問題の感想(手ごたえや難易度)
・学習時間における目的・収穫・達成度はどうだったか など
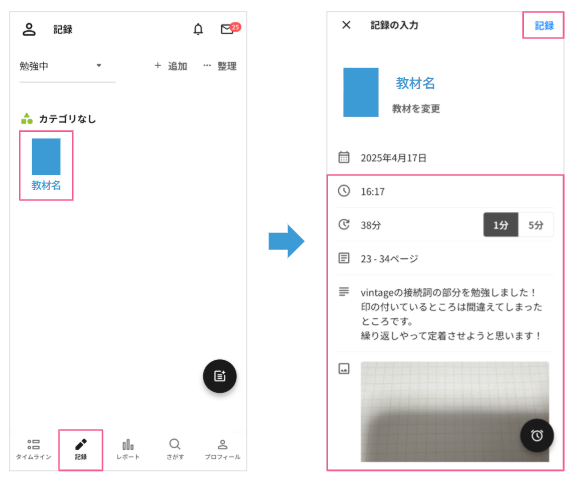
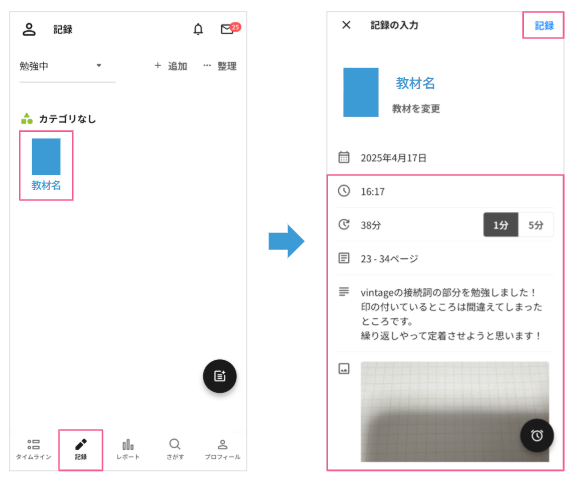
【便利なストップウォッチ&タイマー】
ストップウォッチ&タイマーを使うと、学習時間が自動で入力されます!
下記のように使い分けることがおすすめです!
ストップウォッチ
→制限時間のないもの(問題集 etc.)
タイマー
→制限時間のあるもの(過去問演習 etc.)
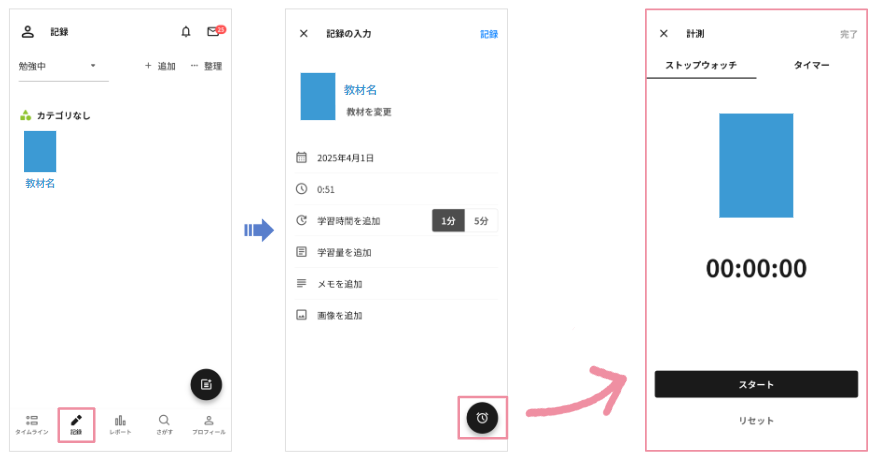
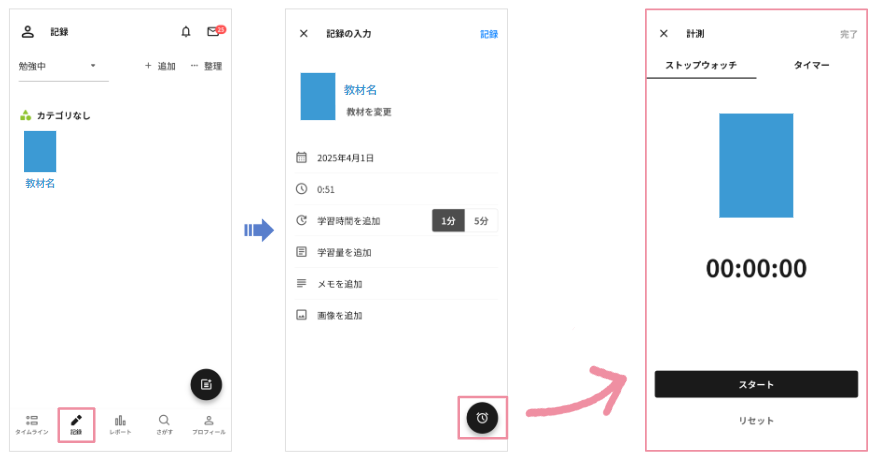
STEP 2-2|学習記録へのコメントを確認しよう!
みなさんに入力してもらった学習記録は、すべて確認しています。
勉強を頑張っている様子がわかったり、
入力方法で改善してほしい点があった際に、
こちらから学習記録に「いいね!」や「コメント」をします。
以下の方法で確認できるので、ぜひ確認してみてください!
【コメントの確認方法】
①タイムライン画面において、青色に表示されている部分をタップしましょう
②画面を下にスクロールして、コメントを確認しましょう
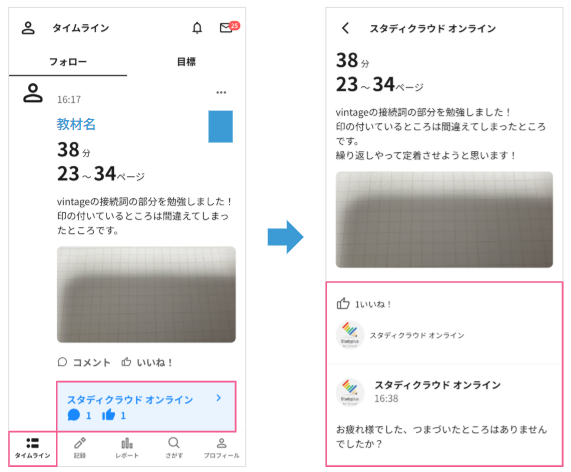
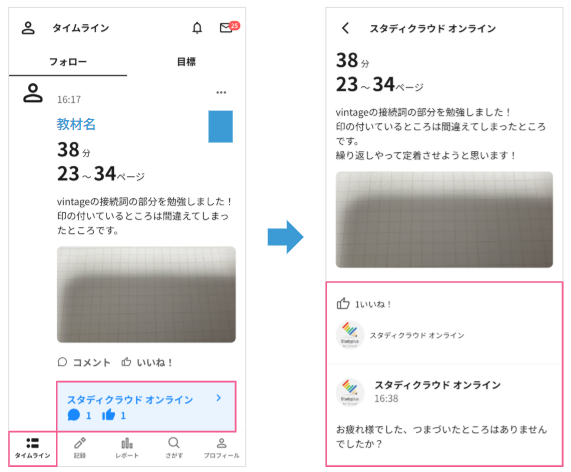
学習記録機能の使い方は理解できましたか?
記録をつけてみることができればSTEP2はクリアです!!
継続的に学習記録をつけることが肝要なので、習慣化していきましょう!
STEP 3-1|成績を記録してみよう!(発展編)
模試や学校の定期試験の成績を記録してみましょう!
以下のように、過去の成績や科目ごとの成績推移を確認することができます!
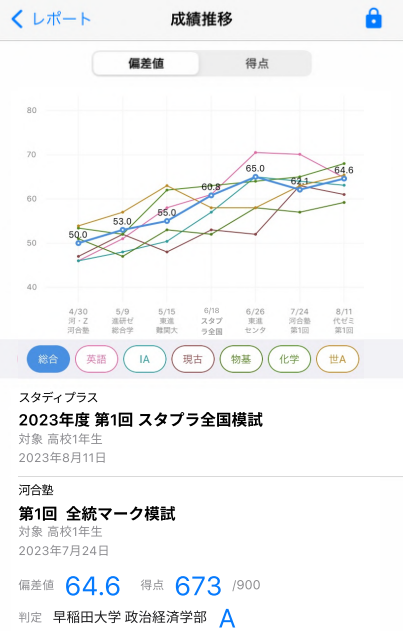
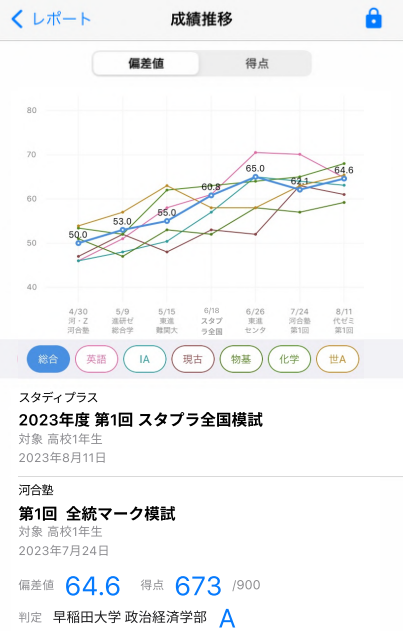
あくまで+αの機能なので、基本的な活用方法を優先してください!
【成績の記録方法】
① レポート画面にある「成績推移」のエリアをタップしましょう
②「+」ボタンをタップして登録を進めましょう
③「試験種別」を選択しましょう
④「試験の主催者」を選択しましょう
⑤ 「総合・教科別成績」「志望校判定評価」を入力したら、「保存」をタップしましょう
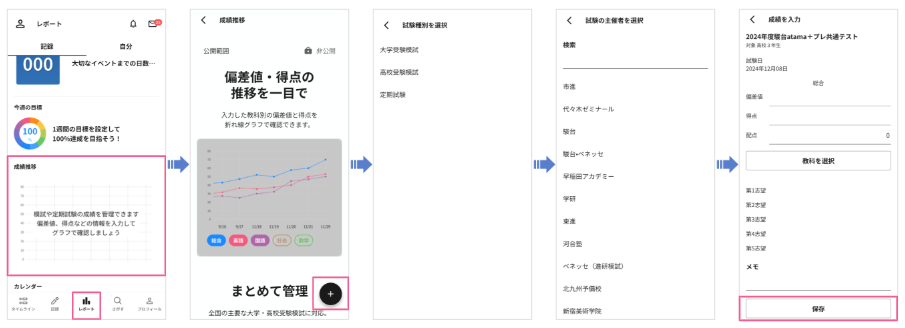
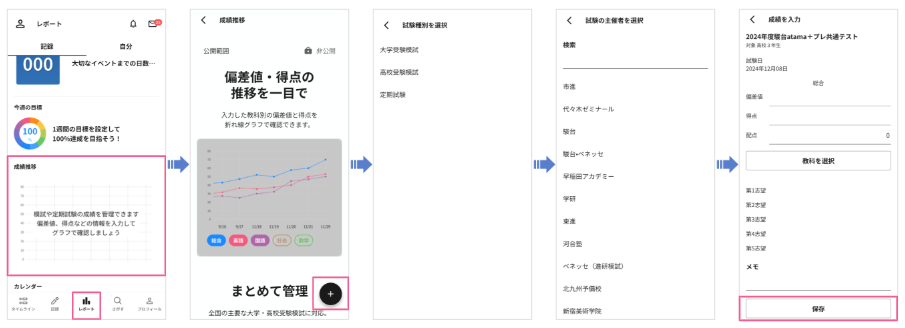
※登録したい試験がリストにない場合は「試験の主催者を選択」の画面にある「お問い合わせ」から連絡してください。
※フォロワーや他のユーザーへの公開は、共有設定で公開範囲を変更できます。(初期の状態は「非公開」です。)
STEP 3-2|プランニングをしてみよう!(発展編)
受験勉強以外のスケジュール(宿題など)管理をしたい!
このような思いがある方はぜひ自分で一度スケジュールを立ててみましょう!
あくまで+αの機能なので、基本的な活用方法を優先してください!
【スケジュールの作成方法】
①記録画面の「スケジュールを立てよう!」をタップしましょう
②右下のボタンをタップして、予定の作成を進めましょう
③内容を入力して「追加する」をタップしましょう
→使用する教材を選択することも可能です
※作成したスケジュールは、記録画面の「「スケジュールを立てよう!」をタップして確認しましょう!
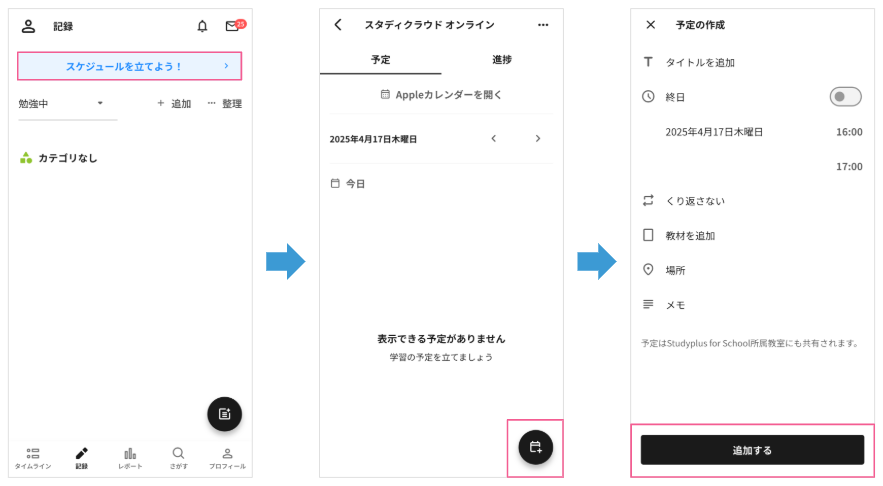
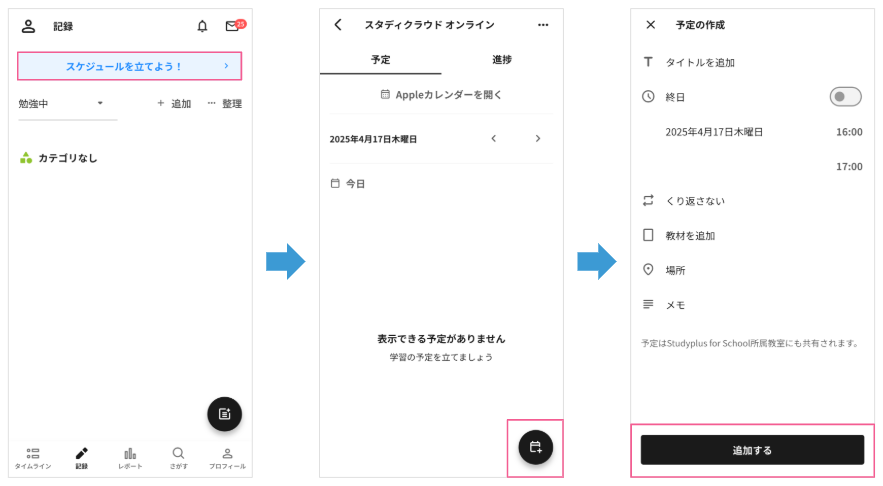
STEP 4|ほかの人の学習状況を調べてみよう!(発展編)
「STEP2」まで完了して、
学習の記録も習慣化できたみなさんに、
さらにStudyplusを活用する方法をお伝えします!
Studyplusでは、学習データを公開している利用者の記録を見ることができます。
同じ目標をもって頑張る人の学習状況を知って、
勝手にライバル認定をして自分の中で切磋琢磨してもよし!
使っている教材や時間配分を参考に自分の勉強スタイルを改善してもよし!
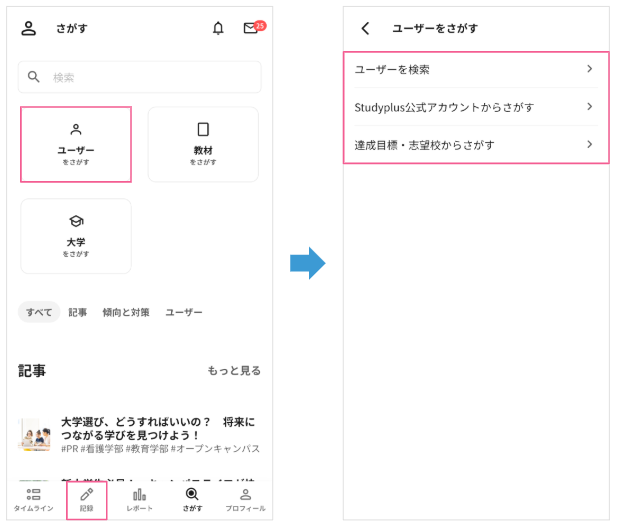
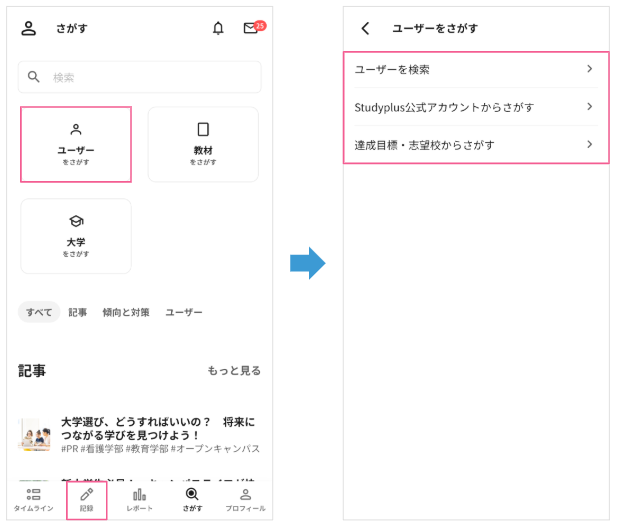
みなさんの学習記録の公開設定は、
「設定>記録の公開設定」でいつでも自由に変更が可能です。
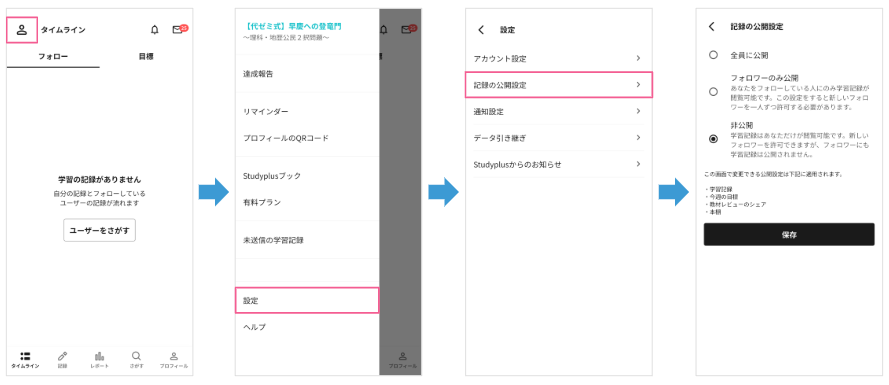
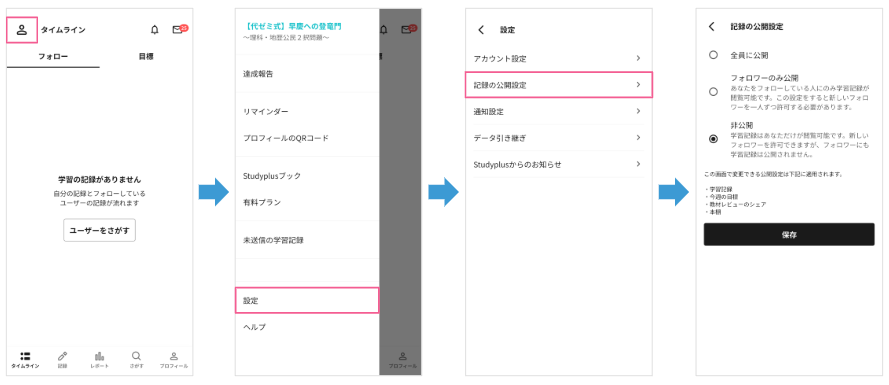
実際に使い始める前に
これまでの説明を通じて、Studyplusの使い方はある程度理解できましたか?
初めて使うという人も多くいるかと思います。
使い方でわからないことがあったら、
どんなに些細なことでも構わないので担当のメンターに相談してください!
